Detecta y soluciona problemas en Windows 10 con el Modo Seguro
Cuando encendemos el PC, Windows carga todos los servicios necesarios para que el sistema operativo empiece a funcionar. Además, también arranca los procesos y los servicios de muchos programas que tenemos instalados en el PC para que estos puedan funcionar cuando los necesitemos. Si todo va bien, no tenemos de qué preocuparnos. Incluso si Windows llega a arrancar, aunque aparezcan problemas después del boot, aún podremos solucionarlos. Sin embargo, ¿qué pasa cuando un problema, o fallo, hace que Windows no arranque? ¿Cómo podemos solucionarlo? Aquí es donde entra en juego el modo a prueba de fallos, ahora conocido como Modo Seguro de Windows 10.
Qué es el Modo Seguro
Modo a prueba de fallos era el nombre que recibía el modo seguro en Windows XP y las versiones anteriores del sistema operativo. Desde el lanzamiento de Windows 7, este modo pasó a llamarse «Modo Seguro«. Y, a día de hoy, con Windows 10, sigue recibiendo este nuevo nombre.
Este modo nos permite limitar los elementos que queremos que arranquen al encender el PC. De esta forma arrancaremos tan solo con lo esencial para que el sistema operativo arranque. No cargaremos ningún proceso ni servicio de terceros (ni siquiera antivirus) y tampoco algunos servicios de Windows no esenciales, como instaladores e incluso el fondo de pantalla. Por supuesto, tampoco se cargan drivers, de manera que si alguno de ellos nos está dando problemas podamos desinstalarlo para que nuestro PC vuelva a funcionar con normalidad.
Cuándo usar este Modo Seguro y qué podemos hacer
Dado que este modo está muy limitado no es algo que podamos usar todos los días. La principal finalidad de este modo de arranque es ayudarnos cuando tenemos problemas en el sistema operativo. Generalmente problemas graves que nos impiden realizar otras tareas desde Windows (como desinstalar un programa) o directamente que impiden que Windows arranque (por ejemplo, con un pantallazo azul o una pantalla en negro).
Una vez dentro de este modo, lo que podemos hacer básicamente es desinstalar programas, desinstalar drivers o aplicar determinadas configuraciones en el sistema. También podemos, por ejemplo, borrar actualizaciones de Windows que nos están dando problemas o restaurar el sistema a un punto anterior. Si elegimos la opción de Modo Seguro con acceso a Internet podremos navegar por la red para buscar herramientas que nos puedan ayudar o soluciones a nuestros problemas.
Por supuesto, este modo es muy útil para eliminar malware. Puesto que los virus no se ejecutan al inicio de este modo, podemos usar un antivirus portable para detectarlo y eliminarlo. Y, además, podremos desactivar todas las funciones de persistencia que pueda tener el malware para que, al volver al modo normal, este no se regenere.
Generalmente, este modo de arranque mínimo ignore el responsable que causa estos programas y nos permitirá llevar a un escritorio reducido. Además, podremos iniciar sesión con la cuenta de Administrador para poder realizar todo tipo de acciones en el sistema sin problema de permisos.
Distintas formas de entrar al Modo Seguro
Para entrar al modo seguro de Windows 10, lo que debemos hacer es entrar en las opciones de inicio avanzado del sistema operativo. Esto se puede hacer de varias formas, las cuales vamos a detallar a continuación. Pero una vez dentro, lo que veremos será una pantalla, como la siguiente, desde la que tendremos que elegir la opción de «solucionar problemas«.
Una vez dentro de esta opción, podremos ver dos nuevas. La que nos interesa es la de opciones avanzadas. Hacemos clic sobre ella para poder ver todas las opciones de recuperación que nos ofrece nuestro PC con Windows 10.
Aquí podremos ver una serie de funciones y herramientas que nos ofrece el Recovery de Windows 10 para detectar y solucionar problemas. Para entrar al Modo Seguro, lo que debemos hacer es seleccionar la opción de configuración de inicio.
Acto seguido podremos ver una nueva pantalla con todas las opciones que nos ofrecerá Windows para configurar el inicio. No tenemos que elegir nada (aún). Simplemente hacer clic sobre el pequeño botón de «Reiniciar».
El PC se reiniciará y ahora ya podremos ver las distintas opciones de arranque nos ofrece Windows 10:
1.- Habilitar depuración.
2.- Habilitar el registro de arranque.
3.- Habilitar vídeo de baja resolución.
4.- Habilitar modo seguro.
5.- Habilitar modo seguro con funciones de red.
6.- Habilitar modo seguro con símbolo de sistema.
7.- Deshabilitar el uso obligatorio de controladores firmados.
8.- Deshabilitar protección antimalware de inicio temprano.
9.- Deshabilitar reinicio automático tras error.
Cada una de estas opciones tiene su propio número. Usando el teclado numérico, o las teclas F, debemos seleccionar la opción que nos intereses. Los modos importantes son el 4 (modo seguro normal, sin Internet) y el 5 (modo seguro de Windows 10 con funciones de red). El 6 también nos puede ayudar, pero solo tendremos una terminal de CMD, no podremos usar el escritorio.
Elegimos la opción que nos interesa (la 5, en nuestro caso) y Windows comenzará a arrancar en este modo.
Abrir el inicio avanzado de Windows 10
Para poder llegar al inicio avanzado de Windows que acabamos de ver en el punto anterior podemos hacerlo de varias formas diferentes.
Desde la Configuración de Windows
La forma estándar de abrir el Inicio Avanzado de Windows es hacerlo desde el menú de Configuración del sistema operativo. Para ello, lo que debemos hacer es pulsar el atajo de teclado Windows + I, para abrir la ventana de Configuración, y en ella nos desplazaremos hasta el apartado Actualización y seguridad > Recuperación > Inicio avanzado.
Al hacer clic sobre «Reiniciar ahora», Windows abrirá el inicio avanzado del sistema, y ya solo tendremos que seguir los pasos descritos anteriormente.
Shift + reiniciar
Otra forma de reiniciar el ordenador en este modo, si estamos ya directamente en Windows, es forzando las opciones avanzadas de arranque del sistema operativo. Para ello, lo único que debemos hacer es mantener pulsada la tecla Shift de nuestro teclado mientras elegimos la opción de reiniciar en el menú inicio de Windows.
Llegados a este punto podremos ver el inicio seguro de Windows. Simplemente debemos seguir los pasos que hemos visto en los puntos anteriores para indicar al sistema que queremos arrancar en este modo.
Si Windows no arranca…
Si por algún motivo Windows no arranca, el sistema operativo mostrará automáticamente las opciones de inicio avanzado tras 3 arranques fallidos. Ya sea porque se reinicia el ordenador, o por un pantallazo, automáticamente podremos ver este modo de arranque la tercera vez que intente arrancar el sistema. Incluso podremos forzarlo nosotros mismos apagando el PC mientras carga Windows usando el botón de Power o el de reiniciar.
Igualmente, tras estos inicios fallidos, podremos ver el inicio avanzado de Windows. Debemos seguir los pasos anteriores para habilitar el modo seguro en el próximo reinicio del sistema.
Otras formas de llegar al Modo Seguro
Usar MSConfig
Si ejecutamos el comando MSConfig en el buscador de Windows 10, o en la ventana que aparece al pulsar Windows + R, podemos abrir una ventana de configuración del sistema. Esta ventana tiene varias pestañas con distintas configuraciones. Si seleccionamos la pestaña «Arranque» podemos abrir las opciones de arranque avanzadas de Windows.
Lo que nos interesa aquí es marcar «Arranque a prueba de errores«, y elegir la opción «mínimo». Si queremos que sea con acceso a la red, marcaremos la opción «Red».
Aplicamos los cambios, reiniciamos y Windows 10 arrancará automáticamente en Modo Seguro. Como no hemos marcado la opción de hacer este cambio permanente, la próxima vez que reiniciemos volveremos al modo normal.
F8 durante el arranque
Este método suele funcionar generalmente con ordenadores muy viejos sin UEFI y sin SecureBoot. Era la forma heredada de entrar en el modo a prueba de fallos en Windows XP. De lo que se trata es de pulsar repetidamente la tecla F8 del ordenador cuando pulsamos el botón de encendido. Llegará un momento entre el POST y el comienzo de la carga de Windows que se detectará dicha pulsación y, en lugar de empezar a cargar Windows normalmente, podremos ver el inicio avanzado.
Cómo salir de este modo y volver al Windows normal
Una vez llegados a este punto ya estaremos en este modo. La principal forma de diferenciarlo es por su fondo de color negro y las marcas de agua alrededor que nos recuerdan que estamos en el Modo Seguro y la build del sistema que estamos usando. Efectos, animaciones, transparencias… todo estará desactivado.
Cuando acabemos de realizar los cambios y las configuraciones que queramos, lo único que debemos hacer para salir del Modo Seguro y volver a iniciar Windows con normalidad es reiniciar el PC.
Tras reiniciarlo, Windows arrancará automáticamente en modo normal de nuevo. En caso de que, tras reiniciar, volvamos de nuevo a este modo, seguramente se deba a que hemos marcado sin querer la opción de hacer permanente el modo a prueba de errores en MSConfig. Por ello, debemos volver a este apartado de configuración, desmarcar el modo a prueba de errores y hacer permanente esta nueva opción.
Ahora sí, al reiniciar, volveremos al modo normal de Windows. Y en caso de seguir teniendo problemas, usando las configuraciones anteriores podremos volver a acceder a este modo para intentar solucionar los problemas.



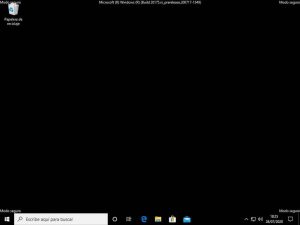
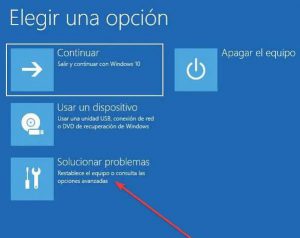
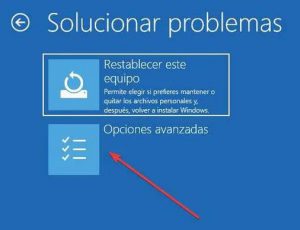



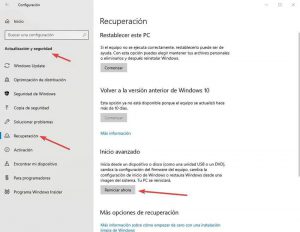
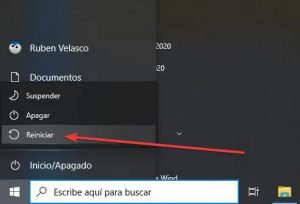
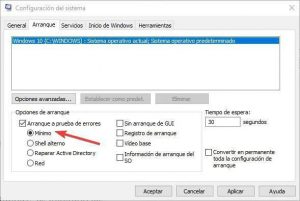
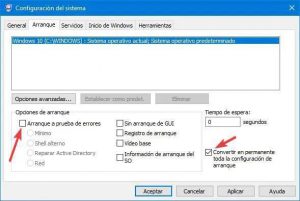

Deja una respuesta