Comandos para controlar el Wi-Fi en Windows
Las redes Wi-Fi han ganado terreno frente a las redes inalámbricas en los últimos años. Existen cada vez más dispositivos compatibles en nuestro día a día. Hablamos de dispositivos móviles, televisiones, reproductores de vídeo… Pero también los ordenadores los utilizamos más sin necesidad de cables para navegar. En este artículo vamos a hablar de qué comandos debemos conocer para controlar el Wi-Fi en Windows 10 o 11.
Comandos para controlar el Wi-Fi en Windows 10
Windows 10 es hoy en día el sistema operativo más utilizado por los usuarios cuando hablamos de equipos de escritorio. Esto hace que un artículo como este pueda ayudar a muchos en su día a día, cuando quieren utilizar la línea de comandos para conocer diferentes aspectos relacionados con su red inalámbrica.
Hay una serie de comandos básicos que debemos conocer en este sentido. Vamos a mostrar cuáles son los principales y para qué sirven.
Tracert
El primer comando que queremos mostrar es el de Tracert. Sirve para rastrear la ruta de los paquetes que se envían a través de la red. Podemos probar problemas de conectividad, algo que puede estar presente cuando hablamos del Wi-Fi. En caso de algún fallo nos lo indica.
El comando es tan sencillo como: tracert + sitio web. Por ejemplo sería tracert www.codigomaestro.com
Ipconfig
Otro comando muy popular para Windows 10 en todo lo relacionado con redes es Ipconfig. También sirve para probar problemas de conectividad de red. Nos muestra posibles fallos en TCP/IP. Nos proporciona información detallada sobre la dirección IPv4, el adaptador WLAN o Ethernet.
El comando a ejecutar es ipconfig/all. Nos aparecerá una larga lista de información.
Ping
El comando ping también es muy utilizado. En este caso se utiliza para probar la conectividad de la red. El comando ping envía un paquete de datos a un nombre de dominio específico o una dirección IP de destino a través de la red y verifica si recibe una respuesta correcta de la dirección de destino. Además, estima el tiempo aproximado de ida y vuelta que tardan los paquetes de datos en viajar a la dirección de destino y regresar.
Tenemos que escribir ping y el nombre del servidor que queremos probar. Por ejemplo ping www.codigomaestro.com
Getmac
Este comando, como su nombre en inglés indica, permite conocer la dirección MAC de un equipo. Podemos necesitar esta dirección para configurar algunos equipos conectados en la red, por ejemplo.
Simplemente tenemos que usar la línea de comandos de Windows 10 y ejecutar Getmac. Nos mostrará las direcciones de los dispositivos conectados en este equipo.
NETSH
Con el comando NETSH tenemos una utilidad que podemos usar para mostrar la configuración de red de cada uno de los adaptadores. Podemos ver la configuración del adaptador Wi-Fi y modificarla, en caso de ser necesario.
Tenemos que ejecutar netsh/?
Netstat
Netstat es un comando de utilidad de red que se utiliza para mostrar las estadísticas de una red y el protocolo. Enumera la información sobre los puntos finales de TCP/UDP, la tabla de enrutamiento y la interfaz de red. Muestra todas las conexiones TCP/UDP activas en un ordenador y nos ayuda a saber en qué dirección de puerto están abiertas las tareas.
Tenemos que escribir netstat/? En el Símbolo del sistema.
Pathping
Un último comando de la lista que mostramos para Windows 10 es Pathping. En este caso se utiliza para solucionar problemas de conectividad de red. Este comando es similar a Tracert en función, pero con información más detallada de la ruta del paquete de datos.
El comando es pathping + sitio web. Por ejemplo pathping www.google.com
En definitiva, estos son algunos comandos que podemos utilizar en Windows 10 para tener un control sobre nuestra red. Podemos solucionar algunos problemas y conocer más sobre la configuración. Procesos sencillos que podemos necesitar en algún momento. Ya hemos mencionado que cada vez tenemos más equipos conectados a la red y pueden surgir fallos que conviene corregir lo antes posible.

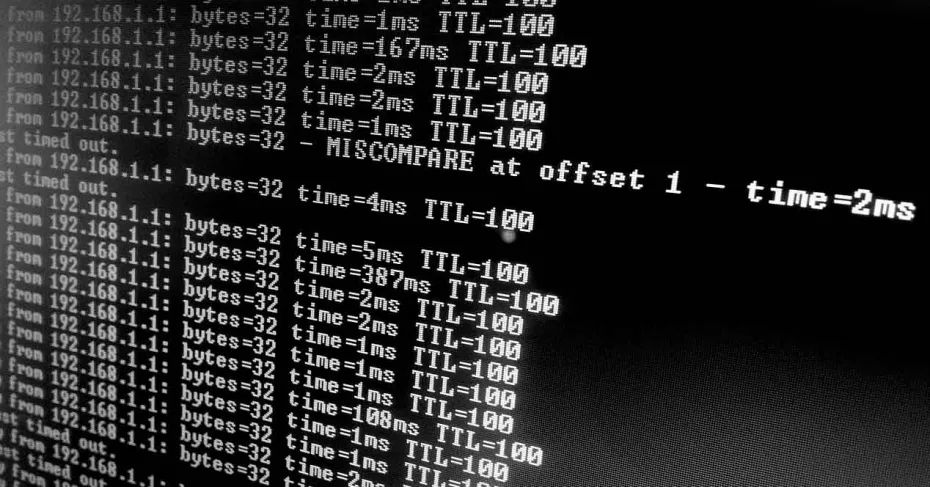


Deja una respuesta